Möchtest du wissen, wie du dein altes iPad aktualisieren kannst? In diesem Artikel erfährst du alles Wichtige, um deine Gerätesoftware auf dem neuesten Stand zu halten und von den neuesten Funktionen und Sicherheitsupdates zu profitieren. Obwohl ältere Modelle möglicherweise nicht mehr alle Updates unterstützen, gibt es dennoch Möglichkeiten, sie zu optimieren und ihre Leistung zu verbessern. Lass uns herausfinden, wie du das Beste aus deinem alten iPad herausholen kannst!
- Das Alter eines Hirsches: Wie lange lebt ein Rothirsch?
- Spargel selber anbauen – Tipps für eine erfolgreiche Ernte
- Leckeres Tzatziki selber machen: Einfaches Rezept für köstlichen Joghurt-Dip
- Entdecke spielerisch die Welt! Wieso? Weshalb? Warum? – Für Kinder von 2-4 Jahren
- Bayern gegen Leipzig: Häufigstes Duell in Bundesliga
So aktualisieren Sie Ihr altes iPad auf die neueste Version
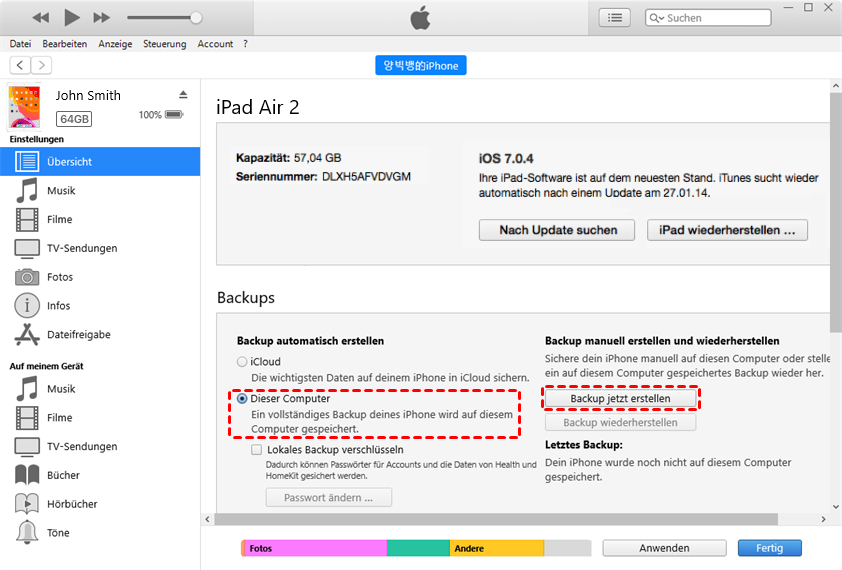
Überprüfen Sie die Kompatibilität
Bevor Sie Ihr altes iPad auf die neueste Version von iOS oder iPadOS aktualisieren, sollten Sie überprüfen, ob Ihr Gerät mit dem Update kompatibel ist. Nicht alle Funktionen und Updates sind für ältere iPads verfügbar. Gehen Sie zu „Einstellungen“ > „Allgemein“ > „Softwareupdate“, um zu sehen, ob ein Update für Ihr Gerät verfügbar ist.
Sichern Sie Ihre Daten
Vor dem Update ist es wichtig, eine Sicherungskopie Ihrer Daten zu erstellen. Dadurch stellen Sie sicher, dass Ihre persönlichen Informationen und Einstellungen nicht verloren gehen. Verbinden Sie Ihr iPad mit iCloud oder iTunes und führen Sie eine vollständige Sicherung durch.
Aktualisieren über WLAN
Wenn Ihr iPad mit dem Internet verbunden ist, können Sie das drahtlose Update verwenden, um auf die neueste Version von iOS oder iPadOS zuzugreifen. Gehen Sie zu „Einstellungen“ > „Allgemein“ > „Softwareupdate“ und tippen Sie auf „Nach Updates suchen“. Wenn ein Update verfügbar ist, tippen Sie auf „Download und Installieren“. Stellen Sie sicher, dass Ihr iPad während des gesamten Vorgangs mit einer Stromquelle verbunden bleibt.
Aktualisieren über den Computer
Wenn das drahtlose Update nicht funktioniert oder nicht verfügbar ist, können Sie Ihr iPad auch über einen Computer aktualisieren. Verbinden Sie Ihr iPad mit einem Mac mit macOS Catalina oder neuer oder einem Mac mit macOS Mojave oder älter oder einem Windows-PC. Öffnen Sie iTunes (auf dem Mac mit macOS Catalina oder neuer verwenden Sie den Finder) und wählen Sie Ihr iPad aus. Klicken Sie auf „Nach Updates suchen“ und folgen Sie den Anweisungen, um das Update zu installieren.
Beachten Sie den benötigten Speicherplatz
Einige Softwareupdates erfordern zusätzlichen Speicherplatz auf Ihrem iPad. Wenn Ihnen angezeigt wird, dass Apps vorübergehend entfernt werden müssen, um Platz für das Update zu schaffen, können Sie entweder die Apps entfernen und sie werden nach der Installation automatisch wieder installiert, oder Sie können manuell Inhalte von Ihrem Gerät löschen, um Speicherplatz freizugeben.
Nutzen Sie Rapid Security Responses
Mit Rapid Security Responses erhalten Sie wichtige Sicherheitsverbesserungen schneller als Teil der regulären Softwareupdates. Diese können automatisch installiert werden, es sei denn, Sie entscheiden sich dagegen. Wenn eine Rapid Security Response entfernt werden muss, kann sie später erneut installiert werden oder wird bei einem zukünftigen Softwareupdate dauerhaft integriert.
Durch die Aktualisierung Ihres alten iPads auf die neueste Version von iOS oder iPadOS erhalten Sie Zugriff auf die neuesten Funktionen, Sicherheitsupdates und Fehlerkorrekturen. Beachten Sie jedoch, dass nicht alle Funktionen auf allen Geräten verfügbar sind und die Batterie- und Systemleistung von verschiedenen Faktoren abhängt.
Schritt-für-Schritt-Anleitung zum Aktualisieren Ihres älteren iPads
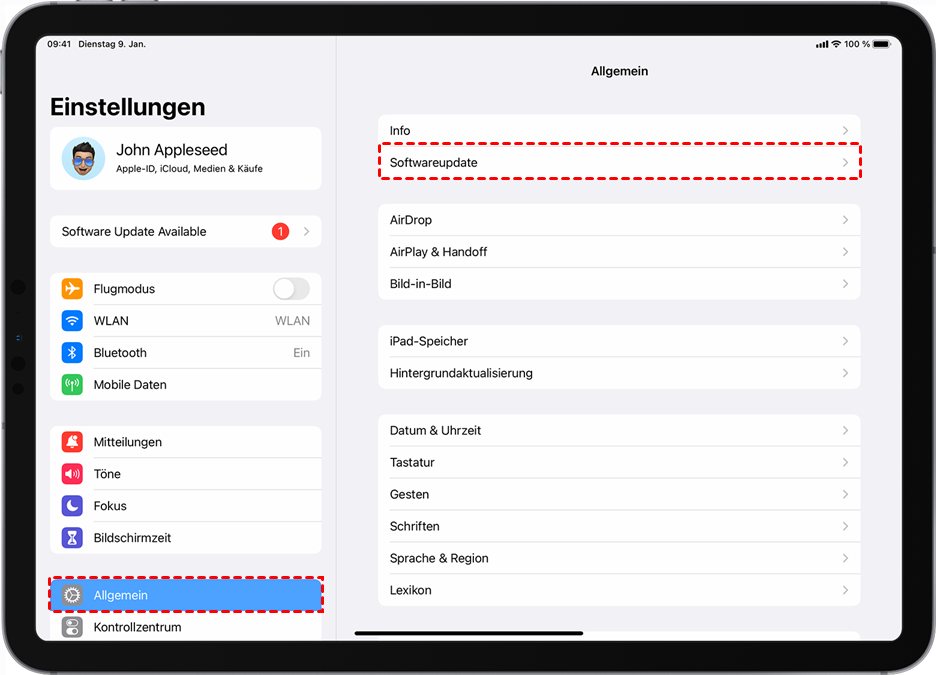
Aktualisierung über den Computer (macOS Catalina oder neuer)
1. Stelle sicher, dass dein Mac mit macOS Catalina oder einer neueren Version läuft.
2. Verbinde dein iPad über ein USB-Kabel mit dem Mac.
3. Öffne den Finder auf deinem Mac.
4. Wähle dein iPad in der Seitenleiste des Finders aus.
5. Klicke auf den Reiter „Allgemein“.
6. Klicke auf „Nach Update suchen“ und folge den Anweisungen, um das neueste iOS- oder iPadOS-Update herunterzuladen und zu installieren.
Aktualisierung über den Computer (macOS Mojave oder älter oder Windows-PC)
1. Stelle sicher, dass du die neueste Version von iTunes auf deinem Computer installiert hast.
2. Verbinde dein iPad über ein USB-Kabel mit dem Computer.
3. Öffne iTunes auf deinem Computer.
4. Klicke auf das Geräte-Symbol oben links im iTunes-Fenster.
5. Klicke auf „Nach Update suchen“ und folge den Anweisungen, um das neueste iOS- oder iPadOS-Update herunterzuladen und zu installieren.
Drahtlose Aktualisierung
1. Vergewissere dich, dass dein iPad mit einem WLAN-Netzwerk verbunden ist.
2. Gehe zu „Einstellungen“ auf deinem iPad.
3. Tippe auf „Allgemein“.
4. Wähle „Softwareupdate“.
5. Wenn ein Update verfügbar ist, tippe auf „Herunterladen und installieren“ und folge den Anweisungen.
Bitte beachte, dass ältere iPads möglicherweise nicht mit den neuesten iOS- oder iPadOS-Versionen kompatibel sind. Überprüfe vor der Aktualisierung die Systemanforderungen für das Update.
Wie Sie ein Update für Ihr älteres iPad durchführen können
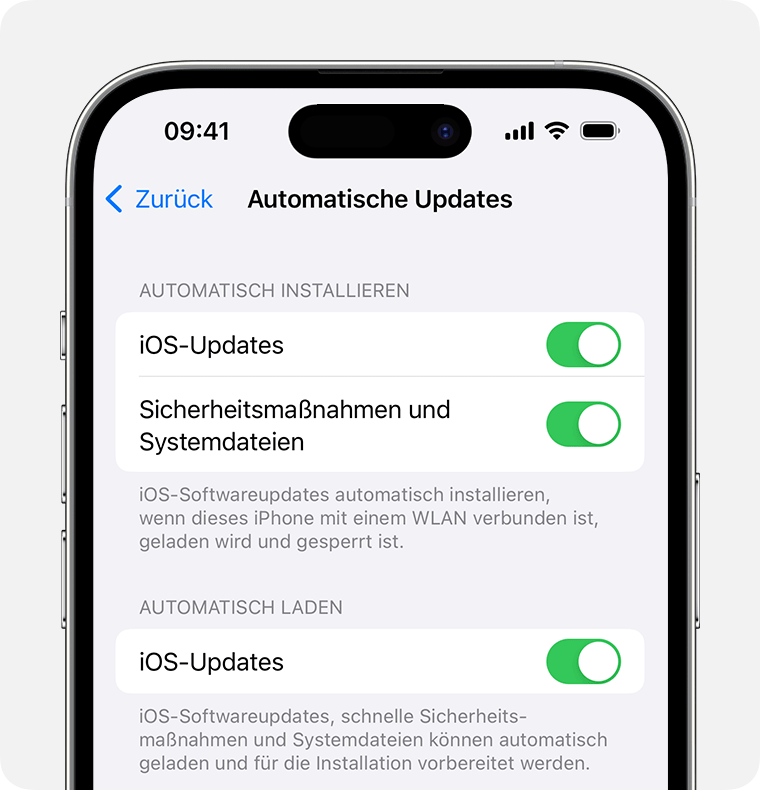
Aktualisierung über den Computer
Wenn Sie ein älteres iPad besitzen und das drahtlose Update nicht verfügbar ist, können Sie das Gerät manuell über Ihren Computer aktualisieren. Hier sind die Schritte, die Sie befolgen müssen:
1. Wenn Sie einen Mac mit macOS Catalina oder neuer verwenden:
– Verbinden Sie Ihr iPad über ein USB-Kabel mit Ihrem Mac.
– Öffnen Sie den Finder auf Ihrem Mac.
– Wählen Sie Ihr iPad unter „Orte“ im Finder aus.
– Klicken Sie auf „Allgemein“ in der Seitenleiste des Finders.
– Klicken Sie auf „Nach Updates suchen“ und befolgen Sie die Anweisungen, um das Update zu installieren.
2. Wenn Sie einen Mac mit macOS Mojave oder älter oder einen Windows-PC verwenden:
– Verbinden Sie Ihr iPad über ein USB-Kabel mit Ihrem Computer.
– Öffnen Sie iTunes (Windows) oder den Finder (Mac).
– Wählen Sie Ihr iPad aus der Liste der Geräte in iTunes oder dem Finder aus.
– Klicken Sie auf „Nach Updates suchen“ und befolgen Sie die Anweisungen, um das Update zu installieren.
Speicherplatz freigeben
Manchmal wird beim drahtlosen Update eine Warnmeldung angezeigt, dass zusätzlicher Speicherplatz benötigt wird. In diesem Fall haben Sie zwei Möglichkeiten:
1. Apps vorübergehend entfernen: Wenn Ihnen angeboten wird, Apps vorübergehend zu entfernen, damit genügend Speicherplatz für das Update vorhanden ist, tippen Sie auf „Weiter“. Nach Abschluss der Installation werden diese Apps automatisch wieder installiert.
2. Manuell Inhalte löschen: Wenn Sie auf „Abbrechen“ tippen, können Sie manuell Inhalte von Ihrem iPad löschen, um Speicherplatz freizugeben. Löschen Sie beispielsweise Fotos, Videos oder Apps, die Sie nicht mehr benötigen.
Es ist wichtig zu beachten, dass ein Update auf die neueste Version von iOS oder iPadOS neue Funktionen, Sicherheitsupdates und Fehlerkorrekturen bietet. Nicht alle Funktionen sind jedoch auf allen Geräten verfügbar. Die Batterie- und Systemleistung kann auch von verschiedenen Faktoren beeinflusst werden.
Um Ihr älteres iPad zu aktualisieren, gehen Sie zu „Einstellungen“ > „Allgemein“ > „Softwareupdate“. Dort können Sie die verfügbaren Optionen für das Softwareupdate sehen und die gewünschte Version auswählen. Stellen Sie sicher, dass die Option „Security Responses und Systemdateien“ aktiviert ist.
Wenn Sie möchten, dass Ihr iPad automatisch Updates lädt und installiert, können Sie unter „Einstellungen“ > „Allgemein“ > „Softwareupdate“ die Optionen für automatische Updates aktivieren.
Bitte beachten Sie, dass einige Updates möglicherweise manuell installiert werden müssen.
Tipps zur Aktualisierung Ihres alten iPads auf die neueste iOS-Version
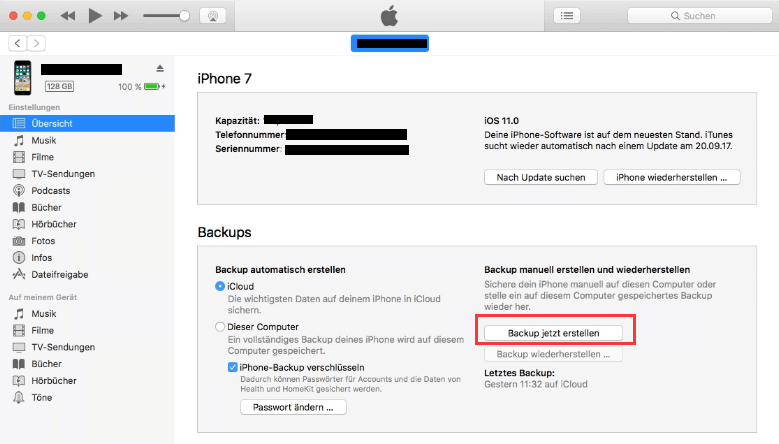
1. Überprüfen Sie die Kompatibilität
Bevor Sie Ihr altes iPad auf die neueste iOS-Version aktualisieren, sollten Sie überprüfen, ob Ihr Gerät mit der neuen Version kompatibel ist. Nicht alle älteren iPad-Modelle unterstützen möglicherweise die neueste iOS-Version. Überprüfen Sie daher zunächst die Liste der unterstützten Geräte auf der Apple-Website.
2. Sichern Sie Ihre Daten
Es ist immer ratsam, vor einem Softwareupdate eine Sicherungskopie Ihrer Daten zu erstellen. Dadurch stellen Sie sicher, dass Ihre wichtigen Dateien und Einstellungen nicht verloren gehen, falls während des Updates etwas schief geht. Verwenden Sie entweder iCloud oder iTunes, um Ihre Daten zu sichern.
3. Bereiten Sie Ihr Gerät vor
Vor der Aktualisierung sollten Sie sicherstellen, dass Ihr iPad ausreichend Akkulaufzeit hat oder während des Updates an eine Stromquelle angeschlossen ist. Stellen Sie außerdem sicher, dass genügend Speicherplatz auf Ihrem Gerät vorhanden ist, da das Update zusätzlichen Speicherplatz benötigen kann.
4. Drahtloses Update durchführen
Wenn Ihr iPad mit dem Internet verbunden ist und ausreichend Akkulaufzeit hat, können Sie das drahtlose Update durchführen. Gehen Sie dazu zu „Einstellungen“ > „Allgemein“ > „Softwareupdate“ und tippen Sie auf „Nach Updates suchen“. Wenn ein Update verfügbar ist, folgen Sie den Anweisungen auf dem Bildschirm, um das Update herunterzuladen und zu installieren.
5. Manuelles Update über den Computer
Wenn das drahtlose Update nicht funktioniert oder nicht verfügbar ist, können Sie Ihr iPad auch über einen Computer aktualisieren. Verbinden Sie Ihr iPad mit einem Mac oder Windows-PC und öffnen Sie iTunes (auf macOS Catalina oder neuer wird stattdessen der Finder verwendet). Wählen Sie Ihr Gerät aus und klicken Sie auf „Nach Updates suchen“ oder „Aktualisieren“, um das Update manuell durchzuführen.
Beachten Sie, dass während des Updates möglicherweise vorübergehend Apps entfernt werden müssen, um Speicherplatz freizugeben. Nach Abschluss der Installation werden diese Apps automatisch wieder installiert.
Um Ihr altes iPad zu aktualisieren, können Sie die neueste Version des Betriebssystems herunterladen und installieren. Stellen Sie sicher, dass Ihr Gerät kompatibel ist und genügend Speicherplatz vorhanden ist. Durch regelmäßige Updates können Sie von verbesserten Funktionen und Sicherheitsupdates profitieren. Halten Sie Ihre Geräte auf dem neuesten Stand, um das beste Nutzungserlebnis zu gewährleisten.

