Was passiert, wenn das iPad keine Updates mehr erhält? Erfahren Sie hier, welche Auswirkungen dies auf die Leistung und Sicherheit Ihres Geräts haben kann und wie Sie mögliche Probleme vermeiden können. Bleiben Sie informiert über die neuesten Entwicklungen und erfahren Sie, wie Sie Ihr iPad auch ohne Updates optimal nutzen können.
- Polizei Essen sucht Zeugen: Hubschrauber kreist über Essen
- Schneller und einfacher Waffelteig: Rezept für hausgemachte Waffeln
- Ab wann ist Corona nachweisbar? Der richtige Testzeitpunkt für Antigen, PCR und Antikörper-Tests
- Darmspülung zu Hause: Anleitung für die perfekte Reinigung
- Wann spielt Liverpool? Alle aktuellen Termine und Informationen
Warum bekommt mein iPad keine Updates mehr?
1. Inkompatibilität mit neueren Versionen
Ein möglicher Grund dafür, dass dein iPad keine Updates mehr erhält, ist, dass es nicht mehr mit den neuesten Betriebssystemversionen kompatibel ist. Apple stellt regelmäßig neue iOS- und iPadOS-Versionen bereit, aber ältere Geräte können möglicherweise nicht mehr auf diese Versionen aktualisiert werden. Dies kann daran liegen, dass das Gerät nicht über ausreichende Hardwarevoraussetzungen verfügt, um die neuen Funktionen und Verbesserungen der neueren Versionen zu unterstützen.
2. Veraltete Hardware
Ein weiterer Grund könnte sein, dass dein iPad einfach zu alt ist und nicht mehr von Apple unterstützt wird. Apple bietet normalerweise nur für eine begrenzte Zeit Softwareupdates für seine Geräte an. Wenn dein iPad also schon einige Jahre alt ist, besteht die Möglichkeit, dass es keine neuen Updates mehr erhält.
3. Technische Probleme
Es ist auch möglich, dass technische Probleme oder Fehler auf deinem iPad dazu führen, dass es keine Updates mehr empfangen kann. Dies könnte beispielsweise durch beschädigte Systemdateien oder einen defekten Update-Mechanismus verursacht werden. In solchen Fällen kann es hilfreich sein, das Gerät zurückzusetzen oder professionelle Unterstützung von einem Apple Support-Mitarbeiter einzuholen.
Liste möglicher Lösungen:
– Überprüfe die Kompatibilität deines iPads mit den neuesten iOS- oder iPadOS-Versionen.
– Stelle sicher, dass dein iPad über ausreichend Speicherplatz verfügt, um Updates herunterzuladen und zu installieren.
– Überprüfe, ob auf deinem iPad möglicherweise technische Probleme auftreten und führe gegebenenfalls einen Neustart oder ein Zurücksetzen durch.
– Kontaktiere den Apple Support für weitere Unterstützung bei der Lösung des Problems.
Gründe dafür, dass dein iPad keine Updates mehr erhält
Es gibt verschiedene Gründe, warum dein iPad möglicherweise keine Updates mehr erhält. Hier sind einige mögliche Ursachen:
Inkompatibles Gerät
Wenn dein iPad älter ist und nicht die erforderlichen technischen Spezifikationen erfüllt, kann es sein, dass es nicht für neuere Softwareupdates wie iOS 16 oder iPadOS 16 unterstützt wird. Apple stellt in der Regel nur für eine begrenzte Zeit Updates für ältere Geräte bereit.
Eingeschränkter Speicherplatz
Ein weiterer Grund könnte ein begrenzter Speicherplatz auf deinem iPad sein. Wenn nicht genügend Speicherplatz vorhanden ist, um das Update herunterzuladen und zu installieren, kann das System versuchen, Platz zu schaffen, indem es nicht verwendete Apps oder Daten entfernt. Wenn jedoch immer noch nicht genügend Speicherplatz frei ist, kannst du versuchen, Inhalte und Apps zu löschen, um Platz für das Update zu schaffen.
Probleme mit der Internetverbindung
Ein stabiler Zugang zum Internet ist erforderlich, um Updates auf deinem iPad durchzuführen. Wenn du Probleme mit deiner Internetverbindung hast oder das Netzwerk nicht stabil genug ist, kann dies dazu führen, dass das Update fehlschlägt oder nicht heruntergeladen werden kann. Stelle sicher, dass du eine gute WLAN-Verbindung hast und versuche es gegebenenfalls über ein anderes Netzwerk.
Diese sind nur einige mögliche Gründe dafür, dass dein iPad keine Updates mehr erhält. Wenn du weiterhin Probleme hast, empfehle ich dir, dich an den Apple Support zu wenden oder in der Apple Support Community nach Lösungen zu suchen.
Lösungen, wenn dein iPad kein Update mehr bekommt
1. Überprüfe die Kompatibilität deines Geräts
Wenn du feststellst, dass dein iPad keine Option zum Aktualisieren auf die neueste Version von iOS 16 oder iPadOS 16 anzeigt, könnte es sein, dass dein Gerät nicht mit dieser Version kompatibel ist. Überprüfe die offiziellen Informationen von Apple, um sicherzustellen, dass dein iPad für das Update geeignet ist.
2. Stelle ausreichend Speicherplatz bereit
Um ein Update durchzuführen, benötigt dein iPad genügend freien Speicherplatz. Wenn nicht genügend Platz vorhanden ist, versucht die Software auf dem Gerät automatisch Speicherplatz freizugeben. Du kannst auch manuell nicht verwendete Apps und Inhalte löschen, um Platz für das Update zu schaffen.
– Gehe zu „Einstellungen“ > „Allgemein“ > „[Gerät]-Speicher“, um den Speicherplatz auf deinem iPad anzuzeigen.
– Lösche nicht benötigte Apps und Inhalte, um Platz für das Update zu schaffen.
3. Sorge für eine stabile Internetverbindung
Um das Update herunterladen zu können, benötigst du eine stabile Internetverbindung. Stelle sicher, dass du mit einem WLAN-Netzwerk verbunden bist und keine anderen großen Downloads gleichzeitig laufen.
4. Aktualisiere über den Computer
Wenn alle anderen Versuche fehlgeschlagen sind oder du Probleme beim drahtlosen Aktualisieren hast, kannst du versuchen, dein iPad über den Computer zu aktualisieren. Verbinde dein iPad mit dem Computer und verwende iTunes oder den Finder, um das Update durchzuführen.
5. Versuche es mit einem anderen Netzwerk
Wenn du weiterhin Probleme beim Aktualisieren hast und eine Fehlermeldung angezeigt wird, versuche, dein iPad über ein anderes WLAN-Netzwerk zu aktualisieren. Manchmal können Netzwerkprobleme dazu führen, dass das Update nicht erfolgreich durchgeführt werden kann.
6. Nutze den Wiederherstellungsmodus
Wenn dein Computer dein iPad nicht erkennt oder das Gerät beim Apple-Logo hängen bleibt, kannst du den Wiederherstellungsmodus verwenden, um das Problem zu beheben. Folge den Anweisungen von Apple, um das iPad im Wiederherstellungsmodus wiederherzustellen.
Durch diese Lösungen solltest du in der Lage sein, dein iPad erfolgreich auf die neueste iOS- oder iPadOS-Version zu aktualisieren. Wenn jedoch weiterhin Probleme auftreten, empfehlen wir dir, dich an den Apple Support zu wenden oder die Apple Support Community um Hilfe zu bitten.
Wie du dein iPad aktualisierst, wenn es keine Updates mehr erhält
Überprüfe die Kompatibilität deines iPads
Bevor du versuchst, dein iPad zu aktualisieren, solltest du sicherstellen, dass dein Gerät die neueste Version von iOS oder iPadOS unterstützt. Apple stellt möglicherweise keine Updates mehr für ältere iPad-Modelle zur Verfügung. Überprüfe daher die Liste der unterstützten Geräte auf der Apple-Website, um festzustellen, ob dein iPad noch Updates erhält.
Aktualisiere über den Computer
Wenn dein iPad nicht drahtlos aktualisiert werden kann, kannst du es über den Computer aktualisieren. Verbinde dazu dein iPad mit einem Mac oder PC und öffne iTunes (für ältere Versionen von macOS) oder den Finder (für macOS Catalina und neuer). Wähle dann dein iPad aus und klicke auf „Nach Update suchen“ oder „Aktualisieren“. Befolge die Anweisungen auf dem Bildschirm, um das Update durchzuführen.
Lösche nicht verwendete Inhalte und Apps
Manchmal reicht der verfügbare Speicherplatz auf deinem iPad nicht aus, um ein Update zu installieren. Du kannst jedoch Platz schaffen, indem du nicht verwendete Inhalte und Apps löschst. Gehe dazu zu „Einstellungen“ > „Allgemein“ > „[Gerät]-Speicher“. Hier siehst du eine Liste aller Apps und Inhalte sowie deren Speicherplatzbedarf. Lösche alle nicht benötigten Elemente, um genügend Speicherplatz für das Update freizugeben.
Verwende eine zuverlässige Internetverbindung
Um dein iPad erfolgreich zu aktualisieren, benötigst du eine stabile und zuverlässige Internetverbindung. Stelle sicher, dass du mit einem Wi-Fi-Netzwerk verbunden bist, das eine gute Signalstärke hat. Vermeide es, während des Update-Vorgangs andere Inhalte herunterzuladen oder zu streamen, um die Geschwindigkeit des Downloads nicht zu beeinträchtigen.
Überprüfe auf Fehlermeldungen
Wenn beim Versuch, dein iPad zu aktualisieren, Fehlermeldungen angezeigt werden wie „Die Suche nach Updates ist fehlgeschlagen“ oder „Update kann nicht installiert werden“, versuche zunächst, das Gerät über dasselbe Netzwerk erneut zu aktualisieren. Wenn das Problem weiterhin besteht, versuche es über ein anderes Wi-Fi-Netzwerk oder aktualisiere das Gerät über den Computer.
Verwende den Wiederherstellungsmodus
Wenn alle anderen Methoden fehlschlagen und dein iPad immer noch nicht aktualisiert werden kann, kannst du den Wiederherstellungsmodus verwenden. Schließe dazu dein iPad an deinen Computer an und öffne iTunes (für ältere Versionen von macOS) oder den Finder (für macOS Catalina und neuer). Befolge dann die Anweisungen zur Verwendung des Wiederherstellungsmodus, um das Update durchzuführen.
Durch das Befolgen dieser Schritte solltest du in der Lage sein, dein iPad erfolgreich zu aktualisieren, selbst wenn es keine Updates mehr erhält. Denke daran, vor dem Update wichtige Daten zu sichern und sicherzustellen, dass du über ausreichend Speicherplatz verfügst.
Was tun, wenn dein iPad nicht auf die neueste Software aktualisiert werden kann?
Wenn du Schwierigkeiten hast, dein iPad auf die neueste Software zu aktualisieren, gibt es einige Schritte, die du ausprobieren kannst:
1. Überprüfe die Gerätekompatibilität
Stelle sicher, dass dein iPad mit der neuesten Softwareversion kompatibel ist. Wenn dein Gerät nicht mehr von Apple unterstützt wird, erhält es möglicherweise keine Updates mehr.
2. Überprüfe den verfügbaren Speicherplatz
Stelle sicher, dass auf deinem iPad ausreichend Speicherplatz vorhanden ist, um das Update herunterzuladen und zu installieren. Lösche gegebenenfalls nicht verwendete Apps oder Dateien, um Platz zu schaffen.
3. Überprüfe deine Internetverbindung
Stelle sicher, dass du eine stabile Internetverbindung hast. Die Dauer des Downloads hängt von der Größe des Updates und deiner Internetgeschwindigkeit ab. Verwende am besten ein WLAN-Netzwerk für einen schnelleren Download.
4. Versuche es über den Computer
Wenn alle anderen Schritte fehlschlagen, kannst du versuchen, das Update über den Computer durchzuführen. Verbinde dazu dein iPad mit dem Computer und öffne iTunes oder den Finder (je nach Betriebssystem). Wähle dann dein Gerät aus und klicke auf „Nach Updates suchen“ oder „Update installieren“.
Falls diese Schritte das Problem nicht lösen können oder weitere Probleme auftreten, empfiehlt es sich, den Apple Support zu kontaktieren oder in der Apple Support Community eine Diskussion zu starten, um weitere Unterstützung zu erhalten.
Wie du das Problem behebst, wenn dein iPad keine Updates mehr erhält
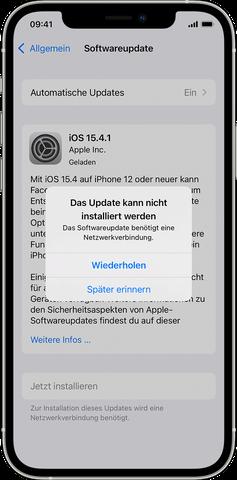
1. Überprüfe die Kompatibilität deines Geräts
Stelle sicher, dass dein iPad mit der neuesten iOS-Version kompatibel ist. Wenn dein Gerät älter ist und nicht mehr von Apple unterstützt wird, erhält es möglicherweise keine weiteren Updates. Überprüfe die offizielle Apple-Website, um herauszufinden, welche iPad-Modelle die neueste iOS-Version unterstützen.
2. Stelle ausreichend Speicherplatz sicher
Um ein Update durchführen zu können, benötigt dein iPad ausreichend Speicherplatz. Gehe zu „Einstellungen“ > „Allgemein“ > „[Gerät]-Speicher“, um zu überprüfen, wie viel Speicherplatz deine Apps und Inhalte belegen. Lösche nicht verwendete Apps oder Dateien, um Platz für das Update zu schaffen.
3. Überprüfe deine Internetverbindung
Stelle sicher, dass du eine stabile Internetverbindung hast, um das Update herunterladen zu können. Verbinde dich mit einem WLAN-Netzwerk und überprüfe die Signalstärke. Um den Download zu beschleunigen, lade keine anderen Inhalte gleichzeitig herunter.
4. Versuche es über den Computer
Wenn das drahtlose Update nicht funktioniert, kannst du versuchen, das iPad über den Computer zu aktualisieren. Schließe das Gerät an den Computer an und öffne iTunes oder den Finder (je nach Betriebssystem). Wähle dein Gerät aus und klicke auf „Nach Updates suchen“. Befolge die Anweisungen, um das Update durchzuführen.
5. Starte das iPad neu
Manchmal kann ein einfacher Neustart des iPads das Problem beheben. Halte dazu die Standby-Taste gedrückt, bis der Schieberegler „Ausschalten“ angezeigt wird. Schiebe den Regler, um das Gerät auszuschalten. Warte einige Sekunden und drücke dann erneut die Standby-Taste, um das iPad einzuschalten.
Wenn keiner dieser Schritte das Problem löst und dein iPad immer noch keine Updates erhält, könnte es sein, dass dein Gerät nicht mehr unterstützt wird. In diesem Fall bleibt dir nur die Möglichkeit, ein neueres iPad-Modell zu erwerben, um weiterhin von den neuesten iOS-Versionen profitieren zu können.
Wenn das iPad keine Updates mehr erhält, kann dies zu Sicherheitsrisiken führen, da es anfällig für Viren und Malware wird. Außerdem werden möglicherweise keine neuen Funktionen oder Verbesserungen mehr unterstützt. Es ist ratsam, ein aktualisierbares Gerät zu verwenden, um die beste Leistung und Sicherheit zu gewährleisten.

