Hören Sie den Unterschied! Mit unserem Mikrofon-Test können Sie selbst herausfinden, welches Mikrofon am besten zu Ihnen passt. Erfahren Sie, wie jedes Mikrofon klingt und treffen Sie die richtige Wahl für Ihre Bedürfnisse. Jetzt selber testen und optimale Aufnahmen garantieren!
Wie Sie Ihr Mikrofon testen und den Klang selbst hören können
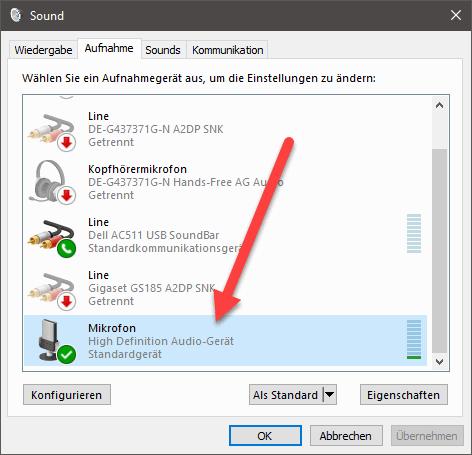
Installation eines neuen Mikrofons:
– Stellen Sie sicher, dass das Mikrofon an Ihren Computer angeschlossen ist.
– Wählen Sie Start > Einstellungen > System > Sound aus.
– Wechseln Sie in den Soundeinstellungen zu Eingabe, um die angeschlossenen Mikrofone zu sehen.
– Wenn es sich um ein Bluetooth-Mikrofon handelt, wählen Sie „Gerät hinzufügen“ aus.
Testen eines bereits installierten Mikrofons:
– Stellen Sie sicher, dass das Mikrofon an Ihren Computer angeschlossen ist.
– Wählen Sie Start > Einstellungen > System > Sound aus.
– Wählen Sie unter „Eingabe“ das Mikrofon aus, das Sie testen möchten.
– Sehen Sie sich in den Eingabeeinstellungen die Eingabelautstärke an, während Sie in das Mikrofon sprechen.
– Wenn sich die Leiste bewegt, während Sie sprechen, funktioniert Ihr Mikrofon ordnungsgemäß.
– Wenn die Leiste nicht in Bewegung ist, wechseln Sie zu „Testen des Mikrofons“ und wählen Sie „Test starten“ aus.
Weitere Schritte:
Erkunden Sie die Abonnementvorteile, durchsuchen Sie Trainingskurse, erfahren Sie, wie Sie Ihr Gerät schützen und vieles mehr. In den Communities können Sie Fragen stellen und beantworten, Feedback geben und von Experten mit umfassendem Wissen hören.
Schritt-für-Schritt-Anleitung zum Testen Ihres Mikrofons und dem Hören des Ergebnisses
Erster Schritt: Überprüfen Sie die Verbindung
Stellen Sie sicher, dass das Mikrofon ordnungsgemäß mit Ihrem Computer verbunden ist. Überprüfen Sie die Kabelverbindungen und stellen Sie sicher, dass das Mikrofon eingeschaltet ist.
Zweiter Schritt: Öffnen Sie die Soundeinstellungen
Klicken Sie auf „Start“ und wählen Sie „Einstellungen“. Gehen Sie dann zu „System“ und klicken Sie auf „Sound“.
Dritter Schritt: Wählen Sie das richtige Eingabegerät aus
In den Soundeinstellungen wechseln Sie zur Registerkarte „Eingabe“. Hier sehen Sie eine Liste der angeschlossenen Mikrofone. Wenn es sich um ein Bluetooth-Mikrofon handelt, klicken Sie auf „Gerät hinzufügen“ und folgen Sie den Anweisungen zur Verbindung.
Vierter Schritt: Testen des Mikrofons
Um Ihr Mikrofon zu testen, wählen Sie das gewünschte Mikrofon in den Eingabeeinstellungen aus. Sprechen oder machen Sie Geräusche in das Mikrofon und beobachten Sie die Eingabelautstärke. Wenn sich die blaue Leiste bewegt, funktioniert Ihr Mikrofon ordnungsgemäß.
Wenn sich jedoch die Leiste nicht bewegt, können Probleme mit dem Mikrofon auftreten. Klicken Sie auf „Problembehandlung“, um mögliche Lösungen für das Problem zu finden.
Fünfter Schritt: Hören Sie das Ergebnis
Um das Ergebnis des getesteten Mikrofons zu hören, können Sie in den Soundeinstellungen zur Registerkarte „Wiedergabe“ wechseln. Wählen Sie das entsprechende Ausgabegerät aus und stellen Sie sicher, dass der Ton eingeschaltet ist. Jetzt können Sie Ihre Stimme über das Mikrofon hören.
Es ist wichtig, diese Schritte sorgfältig zu befolgen, um sicherzustellen, dass Ihr Mikrofon ordnungsgemäß funktioniert und Sie problemlos Audioaufnahmen machen können.
So überprüfen Sie die Tonqualität Ihres Mikrofons durch eigenes Zuhören
Schritt 1: Stellen Sie sicher, dass das Mikrofon ordnungsgemäß angeschlossen ist
Bevor Sie die Tonqualität Ihres Mikrofons überprüfen können, stellen Sie sicher, dass es korrekt mit Ihrem Computer verbunden ist. Überprüfen Sie die Kabelverbindung und stellen Sie sicher, dass das Mikrofon eingeschaltet ist.
Schritt 2: Öffnen Sie die Soundeinstellungen
Klicken Sie auf Start und wählen Sie dann Einstellungen aus. Wählen Sie anschließend System und Sound aus. In den Soundeinstellungen haben Sie Zugriff auf verschiedene Optionen zur Konfiguration von Audioeingabe- und -ausgabegeräten.
Schritt 3: Testen der Tonqualität
Wählen Sie unter den Soundeinstellungen den Bereich „Eingabe“ aus. Hier sehen Sie eine Liste der angeschlossenen Mikrofone oder Aufnahmegeräte. Wählen Sie das Mikrofon aus, dessen Tonqualität Sie überprüfen möchten.
Sprechen oder machen Sie ein Geräusch in das Mikrofon und achten Sie auf die Anzeige der Eingabelautstärke. Wenn sich die Leiste bewegt oder ausschlägt, funktioniert Ihr Mikrofon ordnungsgemäß und die Tonqualität ist in Ordnung.
Wenn sich jedoch keine Bewegung in der Leiste zeigt oder der Ton verzerrt oder leise klingt, kann dies auf Probleme mit der Tonqualität hinweisen. In diesem Fall können Sie die Problembehandlungsoption auswählen, um das Problem mit dem Mikrofon zu beheben.
Es ist wichtig, die Tonqualität Ihres Mikrofons regelmäßig zu überprüfen, insbesondere wenn Sie es für Sprachaufnahmen, Videokonferenzen oder andere Audioanwendungen verwenden. Eine gute Tonqualität gewährleistet eine klare und verständliche Kommunikation.
Anleitung zum Selbsttesten und Überprüfen der Audioqualität Ihres Mikrofons
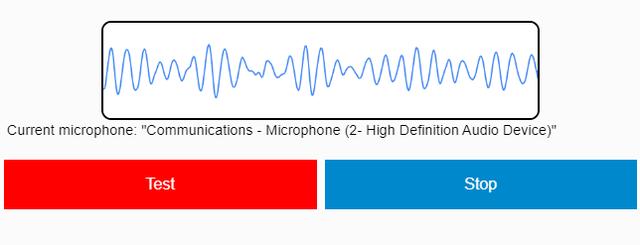
Um ein neues Mikrofon zu installieren, stellen Sie zunächst sicher, dass es an Ihren Computer angeschlossen ist. Gehen Sie dann wie folgt vor:
- Öffnen Sie das Startmenü und wählen Sie „Einstellungen“ aus.
- Klicken Sie auf „System“ und anschließend auf „Sound“.
- In den Soundeinstellungen wechseln Sie zur Registerkarte „Eingabe“, um die angeschlossenen Mikrofone zu sehen.
- Falls es sich um ein Bluetooth-Mikrofon handelt, wählen Sie „Gerät hinzufügen“ aus.
Um ein bereits installiertes Mikrofon zu testen, gehen Sie wie folgt vor:
- Stellen Sie sicher, dass das Mikrofon korrekt mit Ihrem Computer verbunden ist.
- Öffnen Sie das Startmenü und wählen Sie „Einstellungen“ aus.
- Klicken Sie auf „System“ und anschließend auf „Sound“.
- Wechseln Sie in den Soundeinstellungen zur Registerkarte „Eingabe“.
- Wählen Sie das Mikrofon aus, das Sie testen möchten.
- Sprechen Sie in das Mikrofon und überprüfen Sie die Eingabelautstärke in den Eingabeeinstellungen. Wenn sich die Leiste bewegt, während Sie sprechen, funktioniert Ihr Mikrofon ordnungsgemäß.
- Falls die Leiste nicht in Bewegung ist, wählen Sie „Testen des Mikrofons“ und anschließend „Test starten“ aus, um das Problem zu beheben.
Erkunden Sie auch die Abonnementvorteile, durchsuchen Sie Trainingskurse und erfahren Sie, wie Sie Ihr Gerät schützen können. In den Communities haben Sie außerdem die Möglichkeit, Fragen zu stellen und Antworten von Experten mit umfassendem Wissen zu erhalten.
Wie Sie Ihr Mikrofon selbst testen und den Ton hören können
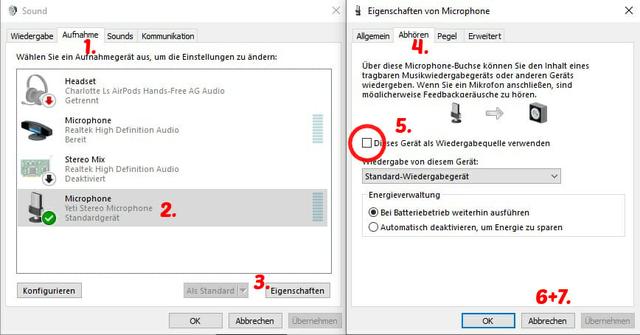
Um Ihr Mikrofon zu testen und den Ton zu hören, können Sie die folgenden Schritte befolgen:
Schritt 1: Verbinden Sie das Mikrofon mit Ihrem Computer
Stellen Sie sicher, dass das Mikrofon ordnungsgemäß an Ihren Computer angeschlossen ist.
Schritt 2: Öffnen Sie die Soundeinstellungen
Klicken Sie auf „Start“ und wählen Sie dann „Einstellungen“ aus. Gehen Sie zu „System“ und klicken Sie auf „Sound“.
Schritt 3: Wählen Sie das Mikrofon aus
In den Soundeinstellungen wechseln Sie zur Registerkarte „Eingabe“, um die angeschlossenen Mikrofone zu sehen. Wenn es sich um ein Bluetooth-Mikrofon handelt, wählen Sie „Gerät hinzufügen“ aus.
Schritt 4: Überprüfen der Eingabelautstärke
Wählen Sie das Mikrofon aus, das Sie testen möchten. In den Eingabeeinstellungen können Sie die Eingabelautstärke überprüfen, während Sie in das Mikrofon sprechen. Wenn sich die Leiste bewegt, während Sie sprechen, funktioniert Ihr Mikrofon ordnungsgemäß.
Schritt 5: Testen des Mikrofons
Falls die Leiste nicht in Bewegung ist, können Sie auf „Test starten“ klicken, um den Mikrofontest zu starten. Dadurch wird überprüft, ob das Mikrofon ordnungsgemäß funktioniert.
Indem Sie diese Schritte befolgen, können Sie Ihr Mikrofon selbst testen und den Ton hören. Wenn Probleme auftreten, können Sie die Problembehandlung verwenden, um das Problem mit dem Mikrofon zu beheben.
Schritt-für-Schritt-Anleitung zum Testen Ihres Mikrofons und dem eigenen Hörtest
Installation eines neuen Mikrofons:
– Stellen Sie sicher, dass das Mikrofon an Ihren Computer angeschlossen ist.
– Wählen Sie Start > Einstellungen > System > Sound aus.
– Wechseln Sie in den Soundeinstellungen zu „Eingabe“, um die angeschlossenen Mikrofone zu sehen.
– Wenn es sich um ein Bluetooth-Mikrofon handelt, wählen Sie „Gerät hinzufügen“ aus.
Testen eines bereits installierten Mikrofons:
– Stellen Sie sicher, dass das Mikrofon an Ihren Computer angeschlossen ist.
– Wählen Sie Start > Einstellungen > System > Sound aus.
– Wählen Sie unter „Eingabe“ das Mikrofon aus, das Sie testen möchten.
– Sehen Sie sich in den Eingabeeinstellungen die Eingabelautstärke an, während Sie in das Mikrofon sprechen.
– Wenn sich die Leiste bewegt, während Sie sprechen, funktioniert Ihr Mikrofon ordnungsgemäß.
– Wenn die Leiste nicht in Bewegung ist, wechseln Sie zu „Testen des Mikrofons“ und wählen Sie „Test starten“ aus.
Weitere Schritte zur Installation und Problembehebung:
– Stellen Sie sicher, dass das Mikrofon an Ihren Computer angeschlossen ist.
– Wählen Sie Start > Einstellungen > System > Sound aus.
– Wechseln Sie in den Soundeinstellungen zu „Eingabe“, um die angeschlossenen Mikrofone zu sehen.
– Wenn es sich um ein Bluetooth-Mikrofon handelt, wählen Sie „Gerät hinzufügen“ aus.
– Wählen Sie unter „Eingabe“ das Mikrofon aus, das Sie testen möchten.
– Sehen Sie sich in den Eingabeeinstellungen die Eingabelautstärke an, während Sie in das Mikrofon sprechen.
– Wenn sich die Leiste bewegt, während Sie sprechen, funktioniert Ihr Mikrofon ordnungsgemäß.
– Wenn sich der Balken nicht bewegt, wählen Sie „Problembehandlung“ aus, um das Problem mit dem Mikrofon zu beheben.
Insgesamt bietet ein Mikrofontest mit dem eigenen Gehör eine effektive Möglichkeit, die Klangqualität und Leistung eines Mikrofons zu beurteilen. Durch das bewusste Hören verschiedener Klangnuancen können Schwächen oder Stärken des Mikrofons erkannt werden. Es ist jedoch wichtig zu beachten, dass ein technischer Test mit professionellen Geräten zusätzlich durchgeführt werden sollte, um objektivere Ergebnisse zu erhalten.

