„Entdecken Sie die Funktionsweise von Airdrop! Erfahren Sie, wie Sie schnell und einfach Dateien zwischen Apple-Geräten teilen können. Egal ob Fotos, Videos oder Dokumente – mit Airdrop geht das kinderleicht und ohne Internetverbindung. Lernen Sie jetzt, wie diese praktische Funktion Ihnen das Teilen von Inhalten erleichtert.“
AirDrop auf iPhone oder iPad verwenden: Eine Anleitung
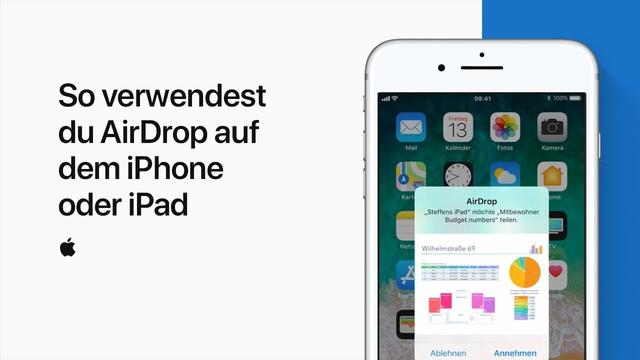
Einleitung
AirDrop ist eine Funktion, die es dir ermöglicht, Fotos, Dokumente und andere Inhalte mit anderen Apple-Geräten in deiner Nähe zu teilen und zu empfangen. Du kannst deine AirDrop-Einstellungen anpassen, um zu kontrollieren, wer dein Gerät sehen und dir Inhalte senden kann.
Inhalte teilen
Um Inhalte über AirDrop zu teilen, öffne den Inhalt, den du teilen möchtest, auf deinem iPhone oder iPad. Halte dann dein Gerät neben das Gerät der Person, mit der du Inhalte teilen möchtest. Wenn die Person in deinen Kontakten ist, wird ein Bild und der Name angezeigt. Wenn sie nicht in deinen Kontakten ist, wird nur der Name ohne Bild angezeigt.
Inhalte empfangen
Wenn jemand etwas über AirDrop mit dir teilt, erhältst du eine Warnmeldung. Du kannst wählen, ob du die Übertragung annehmen oder ablehnen möchtest. Wenn du auf „Annehmen“ tippst, wird der Inhalt in den meisten Apps geöffnet, in denen er gesendet wurde. Zum Beispiel werden Fotos in der Fotos-App angezeigt und Websites werden in Safari geöffnet.
Einstellungen anpassen
Du kannst festlegen, wer dein Gerät sehen und dir Inhalte über AirDrop senden kann. Gehe dazu zu den Einstellungen auf deinem iPhone oder iPad und wähle „Allgemein“. Tippe dann auf „AirDrop“ und wähle eine der folgenden Optionen:
– Empfangen aus: Du erhältst keine AirDrop-Anfragen.
– Nur für Kontakte: Nur deine Kontakte können dein Gerät sehen.
– Für jeden: Alle in der Nähe befindlichen Apple-Geräte können dein Gerät sehen.
Weitere Tipps
– Stelle sicher, dass du und die Person, mit der du Inhalte teilen möchtest, WLAN und Bluetooth aktiviert haben.
– Wenn jemand deine Inhalte über AirDrop empfangen soll, muss er dich als Kontakt gespeichert haben oder deine E-Mail-Adresse bzw. Mobiltelefonnummer in seinen Kontakten haben.
– Wenn du AirDrop auf „Nur für Kontakte“ eingestellt hast, aber ältere Softwareversionen verwendest, musst du die Einstellung auf „Für jeden“ ändern.
– Vergewissere dich, dass du dich innerhalb der Bluetooth- und WLAN-Reichweite der Person befindest, mit der du Inhalte teilen möchtest.
Das war eine Anleitung zur Verwendung von AirDrop auf einem iPhone oder iPad. Viel Spaß beim Teilen und Empfangen von Inhalten!
Fotos, Dokumente und mehr teilen mit AirDrop: So funktioniert es
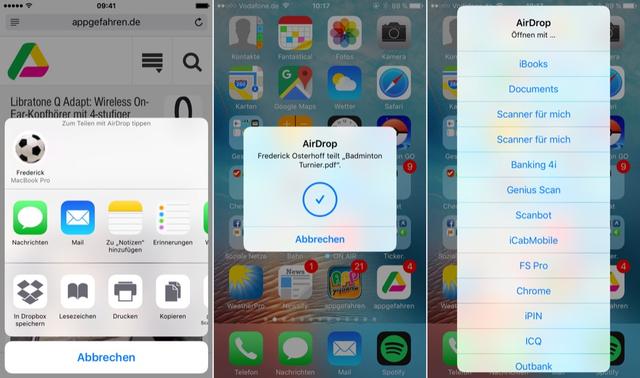
AirDrop ist eine praktische Funktion auf dem iPhone oder iPad, mit der du Fotos, Dokumente und andere Inhalte ganz einfach mit anderen Apple-Geräten in deiner Nähe teilen kannst. Du kannst auch Inhalte von anderen Personen empfangen. Hier erfährst du, wie es funktioniert:
Inhalte teilen
Um Inhalte über AirDrop zu teilen, öffne den Inhalt, den du teilen möchtest. Halte dann dein Gerät neben das Gerät der Person, mit der du den Inhalt teilen möchtest. Wenn die Person in deinen Kontakten vorhanden ist, wird ihr Bild und Name angezeigt. Ist die Person nicht in deinen Kontakten gespeichert, wird nur der Name ohne Bild angezeigt.
Bitte beachte, dass sowohl du als auch dein Kontakt ein iPhone mit iOS 17 verwenden müssen, damit diese Funktion verfügbar ist.
Inhalte empfangen
Wenn jemand etwas über AirDrop mit dir teilt, erhältst du eine Warnmeldung. Du kannst dann wählen, ob du den Inhalt annehmen oder ablehnen möchtest. Wenn du auf „Annehmen“ tippst, wird der Inhalt in den meisten Apps automatisch geöffnet oder angezeigt. Zum Beispiel werden Fotos in der Fotos-App angezeigt und Websites in Safari geöffnet.
Wenn du etwas über AirDrop an dich selbst sendest, zum Beispiel ein Foto von deinem iPhone an deinen Mac, erfolgt die Übertragung automatisch ohne Option zum Annehmen oder Ablehnen. Stelle sicher, dass beide Geräte mit derselben Apple-ID angemeldet sind.
AirDrop-Einstellungen festlegen
Du kannst festlegen, wer dein Gerät über AirDrop sehen und dir Inhalte senden kann. Gehe dazu zu den Einstellungen und wähle „Allgemein“. Tippe auf „AirDrop“ und wähle eine der folgenden Optionen:
– „Empfangen aus“: Du erhältst keine AirDrop-Anfragen.
– „Nur für Kontakte“: Nur Personen, die in deinen Kontakten gespeichert sind, können dein Gerät sehen.
– „Für jeden“: Alle Apple-Geräte in deiner Nähe können dein Gerät sehen und Inhalte senden.
Beachte, dass die Option „Nur für Kontakte“ nur auf Geräten verfügbar ist, die iOS 10 oder neuer, iPadOS oder macOS Sierra 10.12 oder neuer unterstützen. Wenn du eine ältere Softwareversion hast, musst du die AirDrop-Einstellungen manuell ändern.
Vergewissere dich außerdem, dass du und die Person, mit der du Inhalte teilen möchtest, sich in der Nähe befinden und WLAN sowie Bluetooth aktiviert haben. Überprüfe auch, ob die Person ihre AirDrop-Einstellungen auf „Nur für Kontakte“ eingestellt hat und deine Kontaktinformationen gespeichert sind.
Das Teilen von Fotos, Dokumenten und anderen Inhalten mit AirDrop ist eine einfache Möglichkeit, Informationen schnell zwischen Apple-Geräten auszutauschen. Probiere es doch einmal aus!
AirDrop erklärt: Wie du Inhalte mit anderen Apple-Geräten teilst
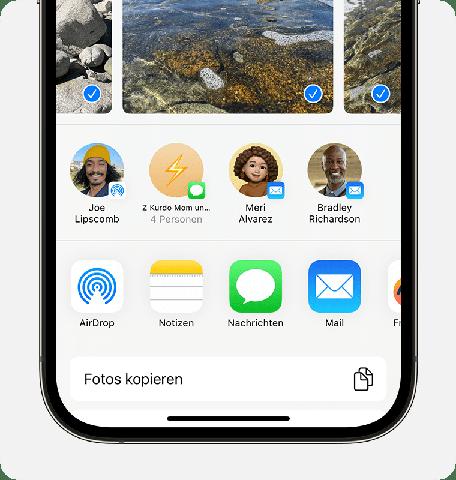
Was ist AirDrop?
AirDrop ist eine Funktion auf iPhones und iPads, mit der du Fotos, Dokumente und andere Inhalte einfach mit anderen Apple-Geräten in deiner Nähe teilen kannst. Dabei nutzt AirDrop die Bluetooth- und WLAN-Verbindung, um die Übertragung der Daten zu ermöglichen.
Wie funktioniert AirDrop?
Um AirDrop zu verwenden, öffne einfach den Inhalt, den du teilen möchtest, auf deinem Gerät und halte es in der Nähe des anderen Apple-Geräts. Wenn die Person, mit der du Inhalte teilen möchtest, in deinen Kontakten gespeichert ist, wird ihr Name und Bild angezeigt. Ist die Person nicht in deinen Kontakten vorhanden, wird nur der Name angezeigt.
Wenn jemand dir etwas über AirDrop sendet, erhältst du eine Warnmeldung auf deinem Gerät. Du kannst dann wählen, ob du den Inhalt annehmen oder ablehnen möchtest. Die meisten Apps öffnen den empfangenen Inhalt automatisch in derselben App, mit der er gesendet wurde.
Wie kann ich meine AirDrop-Einstellungen anpassen?
Du kannst festlegen, wer dein Gerät sehen und dir Inhalte per AirDrop senden kann. Gehe dazu zu den Einstellungen deines Geräts und wähle „Allgemein“. Tippe dann auf „AirDrop“ und wähle eine der folgenden Optionen:
– „Empfangen aus“: Du erhältst keine AirDrop-Anfragen.
– „Nur für Kontakte“: Nur deine Kontakte können dein Gerät sehen.
– „Für jeden“: Alle in der Nähe befindlichen Apple-Geräte, die AirDrop verwenden, können dein Gerät sehen.
Wenn du AirDrop auf „Für jeden 10 Minuten“ einstellst, wird diese Option nach 10 Minuten automatisch wieder auf „Nur für Kontakte“ zurückgesetzt.
Vergewissere dich auch, dass sowohl du als auch die Person, mit der du Inhalte teilen möchtest, WLAN und Bluetooth aktiviert haben und sich innerhalb der Reichweite befinden.
Kontrolle über AirDrop: Einstellungen und Optionen im Überblick
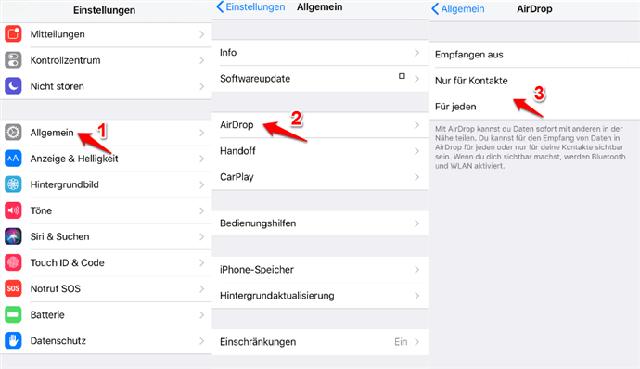
Wie verwende ich AirDrop auf meinem iPhone oder iPad?
Um AirDrop auf einem iPhone oder iPad zu verwenden, öffne die App, die du teilen möchtest, und tippe auf die Teilen-Taste. Du kannst auch in der Fotos-App nach links oder rechts streichen, um mehrere Fotos auszuwählen. Wähle dann „AirDrop“ aus den Freigabeoptionen aus.
Wer kann mein Gerät sehen und mir Inhalte per AirDrop senden?
Du kannst die Einstellungen für deinen AirDrop-Empfang anpassen. Gehe zu „Einstellungen“ > „Allgemein“ > „AirDrop“. Dort kannst du wählen zwischen:
– Empfangen aus: Du erhältst keine AirDrop-Anfragen.
– Nur für Kontakte: Nur deine Kontakte können dein Gerät sehen.
– Für jeden: Alle in der Nähe befindlichen Apple-Geräte können dein Gerät sehen.
Was passiert, wenn mir jemand etwas über AirDrop sendet?
Wenn dir jemand etwas über AirDrop sendet, wird eine Warnmeldung angezeigt. Du kannst entweder „Annehmen“ oder „Ablehnen“ wählen. Wenn du auf „Annehmen“ tippst, wird der Inhalt in den meisten Apps automatisch geöffnet. Zum Beispiel werden Fotos in der Fotos-App angezeigt und Websites in Safari geöffnet.
Was muss ich beachten, wenn ich selbst etwas per AirDrop sende?
Wenn du etwas per AirDrop an dich selbst sendest, zum Beispiel ein Foto von deinem iPhone an deinen Mac, gibt es keine Option zum Annehmen oder Ablehnen. Die Übertragung erfolgt automatisch, solange beide Geräte mit derselben Apple-ID angemeldet sind.
Was muss ich tun, wenn AirDrop nicht funktioniert?
Stelle sicher, dass sich die Person, an die du senden möchtest, in der Nähe und innerhalb der Bluetooth- und WLAN-Reichweite befindet. Überprüfe auch, ob sowohl du als auch die andere Person WLAN und Bluetooth aktiviert haben. Wenn einer von euch einen persönlichen Hotspot aktiviert hat, muss dieser ausgeschaltet werden. Außerdem sollte die Person, an die du senden möchtest, in ihren AirDrop-Einstellungen „Nur für Kontakte“ eingestellt haben und deine E-Mail-Adresse oder Mobiltelefonnummer auf der Kontaktkarte gespeichert haben.
Wie kann ich meine AirDrop-Einstellungen ändern?
Du kannst deine AirDrop-Einstellungen entweder über das Kontrollzentrum oder über die Einstellungen ändern. Im Kontrollzentrum kannst du einfach lange auf das Netzwerksymbol drücken und dann auf „AirDrop“ tippen, um zwischen den Optionen zu wechseln. In den Einstellungen gehst du zu „Allgemein“ > „AirDrop“, um deine Präferenzen festzulegen.
Welche Softwareversion wird für bestimmte AirDrop-Optionen benötigt?
Die Option „Nur für Kontakte“ ist verfügbar auf Geräten mit iOS 10 und neuer, iPadOS oder macOS Sierra 10.12 und neuer. Wenn dein Gerät eine ältere Softwareversion hat und AirDrop bereits auf „Nur für Kontakte“ eingestellt ist, musst du die Einstellungen auf „Für jeden“ ändern, um AirDrop mit allen in der Nähe befindlichen Apple-Geräten zu verwenden.
AirDrop nutzen: Tipps und Tricks für eine reibungslose Übertragung
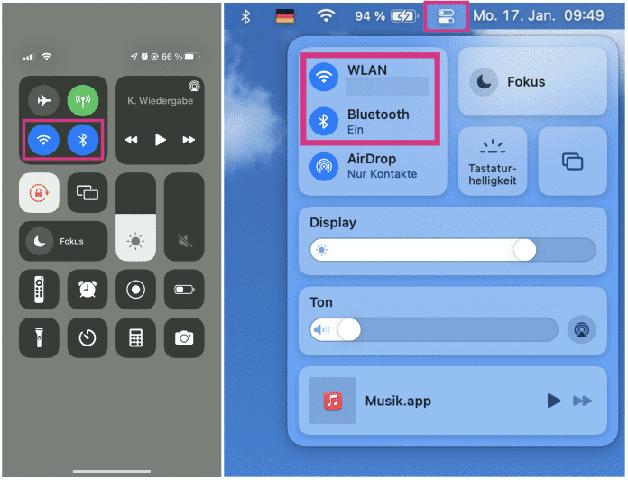
1. Überprüfe die AirDrop-Einstellungen
Bevor du AirDrop verwendest, solltest du sicherstellen, dass deine AirDrop-Einstellungen korrekt konfiguriert sind. Gehe zu den Einstellungen deines iPhone oder iPads und öffne den Abschnitt „Allgemein“. Tippe auf „AirDrop“ und wähle entweder „Empfangen aus“, „Nur für Kontakte“ oder „Für jeden“ aus, je nachdem, welche Option am besten zu deinen Bedürfnissen passt.
2. Stelle sicher, dass Bluetooth und WLAN aktiviert sind
Damit AirDrop funktioniert, müssen sowohl Bluetooth als auch WLAN auf deinem Gerät aktiviert sein. Gehe zu den Einstellungen und überprüfe, ob diese Funktionen eingeschaltet sind. Wenn einer von euch einen persönlichen Hotspot aktiviert hat, sollte dieser vor der Verwendung von AirDrop ausgeschaltet werden.
3. Prüfe die Reichweite von Bluetooth und WLAN
Damit du Inhalte über AirDrop senden kannst, musst du dich in der Nähe der Person befinden, an die du senden möchtest. Achte darauf, dass sich beide Geräte innerhalb der Reichweite von Bluetooth und WLAN befinden.
4. Kontrolliere die AirDrop-Einstellungen des Empfängers
Wenn du Inhalte per AirDrop an jemanden senden möchtest, vergewissere dich, dass der Empfänger seine AirDrop-Einstellungen richtig konfiguriert hat. Die Option „Nur für Kontakte“ muss aktiviert sein und du musst als Kontakt des Empfängers gespeichert sein, damit AirDrop funktioniert.
5. Akzeptiere oder lehne AirDrop-Anfragen ab
Wenn jemand dir Inhalte über AirDrop sendet, erscheint eine Benachrichtigung auf deinem Bildschirm. Du kannst entweder „Annehmen“ oder „Ablehnen“ wählen. Wenn du „Annehmen“ wählst, werden die Inhalte in den meisten Apps automatisch geöffnet und angezeigt.
6. Aktualisiere auf die neueste Version von iOS
Um sicherzustellen, dass du die bestmögliche Erfahrung mit AirDrop hast, solltest du sicherstellen, dass dein Gerät mit der neuesten Version von iOS läuft. Gehe zu den Einstellungen und überprüfe, ob Updates verfügbar sind.
Mit diesen Tipps und Tricks kannst du AirDrop reibungslos nutzen und Inhalte einfach mit anderen Apple-Geräten teilen.
AirDrop-Empfang einstellen: Wer kann dein Gerät sehen und Inhalte senden?
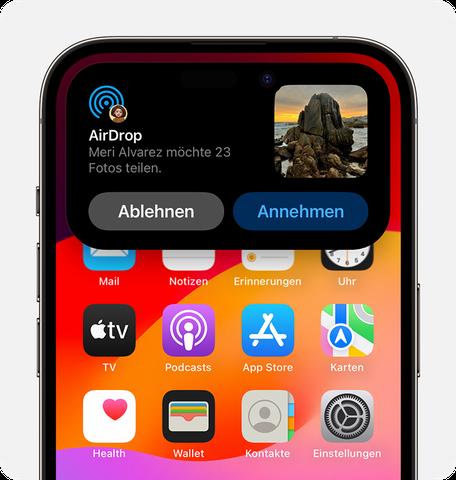
Optionen für AirDrop-Empfang
Du kannst die Einstellungen für deinen AirDrop-Empfang auf deinem iPhone oder iPad anpassen, um zu steuern, wer dein Gerät sehen und dir Inhalte per AirDrop senden kann. Es stehen drei Optionen zur Verfügung:
1. Empfangen aus: Wenn du diese Option auswählst, erhältst du keine AirDrop-Anfragen von anderen Geräten in der Nähe.
2. Nur für Kontakte: Mit dieser Einstellung wird dein Gerät nur für Personen sichtbar sein, die in deinen Kontakten gespeichert sind. Andere Personen können dein Gerät nicht sehen oder dir Inhalte per AirDrop senden.
3. Für jeden: Wenn du diese Option wählst, können alle Apple-Geräte in deiner Nähe, die AirDrop verwenden, dein Gerät sehen und dir Inhalte senden.
Anpassung der AirDrop-Empfangsoptionen
Du kannst deine AirDrop-Empfangsoptionen auf zwei verschiedene Arten anpassen:
1. Über das Kontrollzentrum: Öffne das Kontrollzentrum auf deinem iPhone oder iPad, indem du vom oberen rechten Bildschirmrand nach unten streichst (bei älteren Modellen streiche vom unteren Bildschirmrand nach oben). Halte den Bereich mit den Netzwerkeinstellungen gedrückt (dies ist normalerweise das Feld oben links) und halte dann die Taste „AirDrop“ gedrückt. Wähle eine der drei oben genannten Optionen aus.
2. Über die Einstellungen: Öffne die Einstellungen-App auf deinem Gerät, tippe auf „Allgemein“ und dann auf „AirDrop“. Wähle hier eine der drei oben genannten Optionen aus.
Beachte, dass wenn du deine AirDrop-Empfangsoption in iOS 16.2 oder neuer auf „Für jeden 10 Minuten“ einstellst, wird diese Option nach 10 Minuten automatisch wieder auf „Nur für Kontakte“ zurückgesetzt.
Überprüfung der Voraussetzungen für AirDrop
Damit du AirDrop verwenden kannst, müssen sowohl du als auch die Person, mit der du Inhalte teilen möchtest, bestimmte Voraussetzungen erfüllen:
1. Bluetooth und WLAN: Stelle sicher, dass sowohl Bluetooth als auch WLAN auf beiden Geräten aktiviert sind. AirDrop verwendet diese Verbindungen, um Inhalte zwischen den Geräten zu übertragen.
2. In Reichweite sein: Vergewissere dich, dass sich du und die andere Person in der Nähe voneinander befinden und innerhalb der Bluetooth- und WLAN-Reichweite sind. Die beste Übertragungsgeschwindigkeit wird erreicht, wenn sich die Geräte nah beieinander befinden.
3. Kompatibilität: Achte darauf, dass beide Geräte kompatibel sind und die erforderliche Softwareversion haben. AirDrop ist verfügbar für iPhones mit iOS 17 oder neuer sowie für iPads mit iPadOS oder macOS Sierra 10.12 oder neuer.
Wenn alle Voraussetzungen erfüllt sind, kannst du AirDrop verwenden, um Fotos, Dokumente und andere Inhalte mit anderen Apple-Geräten in deiner Nähe zu teilen und zu empfangen.
Zusammenfassend lässt sich sagen, dass Airdrop eine einfache und schnelle Methode ist, um Dateien drahtlos zwischen Apple-Geräten zu teilen. Durch die Verwendung von Bluetooth und WLAN ermöglicht es Airdrop eine nahtlose Übertragung von Fotos, Videos und anderen Dateien. Es bietet eine sichere und benutzerfreundliche Lösung für den Dateiaustausch und erfordert keine zusätzlichen Apps oder komplizierte Einstellungen. Mit nur wenigen Klicks können Nutzer ihre Inhalte mit anderen teilen, ohne auf ein Netzwerk oder eine Internetverbindung angewiesen zu sein. Airdrop macht das Teilen von Dateien zwischen Apple-Geräten so einfach wie nie zuvor.

